日期: 2020-08-03 00:18:51
对于远程桌面连接Linux,大家可能会第一时间想到使用VNC,,远程桌面Windows,大家第一时间会想到使用Windows自带的远程桌面。那么有没有办法,使得在Linux中可以远程Windows,在Windows中远程桌面Linux?今天就跟大家一起探讨一下Linux与Windows相互远程。以CentOS6.6为例,步骤如下所示:
使用Windows远程桌面连接Linux
1、检查服务器是否安装GNome
[root@admin /]# rpm -qa | grep desktop
如果在查询的结果中未出现gnome-desktop,则需要配置安装源,安装GNOME图形界面,命令:yum -y groupinstall "X Window
System" "Chinese Support" "Desktop"
2、安装VNCServer,并进行配置VNCServer和设置密码
[root@admin /]# rpm -ivh tigervnc-server-1.1.0-18.el6.x86_64.rpm #本地安装VNCServer
[root@admin /]# vncpasswd #设置VNC登录密码
[root@admin /]# vim /etc/sysconfig/vncservers #修改配置VNC
[root@admin /]# chkconfig vncserver on #配置开机启动
[root@admin /]# service vncserver restart #启动VNC服务
3、在防火墙中放行5900~5905和3389
放行的VNC端口需要根据实际情况进行更改配置
4、安装epel库
[root@admin /]# yum -y install epel-release
5、安装xrdp
[root@admin /]# yum -y install xrdp
6、修改xrdp配置
[root@admin /]# vim /etc/xrdp/xrdp.ini
max_bpp=32 #将默认的24修改为32
7、启动xrdp服务并设置为开机启动
[root@admin /] chkconfig xrdp on
[root@admin /] service xrdp start
以上均为在线安装,如需要离线安装,可到网站中:http://www.rpmfind.net/ 搜索xrdp选择适合自己系统的版本下载
[root@admin /] rpm -ivh xrdp-0.6.1-5.el6.x86_64.rpm
8、测试远程桌面
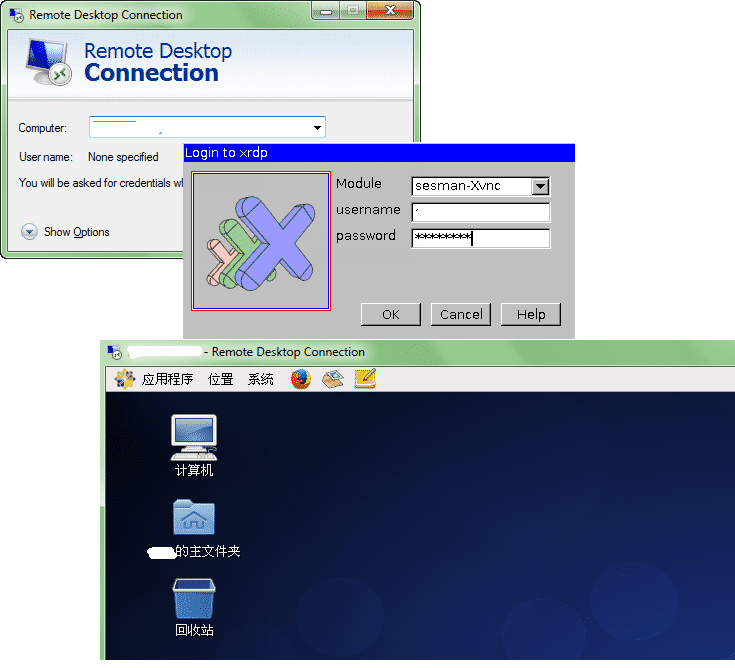
使用Linux远程桌面连接Windows
1、确认Linux已经安装GNome图形桌面
2、配置需要被远程的Windows允许远程桌面连接
3、在Windows防火墙中放行远程桌面端口(Windows默认端口为3389)
4、在Linux安装远程连接包
[root@admin /]# yum -y install rdesktop
[root@admin /]# yum -y install tsclient
5、在应用程序->Internet->打开终端服务器客户机
6、点击Add Connection,选择Windows Terminal Service,依次填写Name、Host、Username、Password
如果Windows远程桌面端口不是3389,则填写时使用格式IP:端口
7、保存配置后,在主界面双击刚才保存的会话配置即可
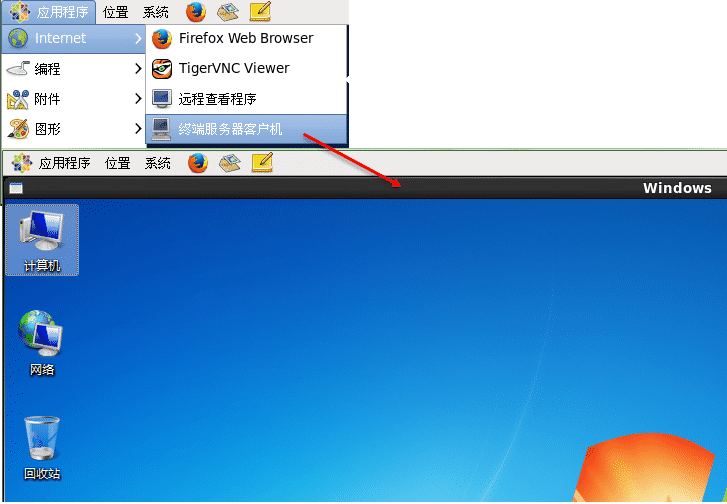
使用Linux远程桌面连接Linux
1、确认Linux已经安装GNome图形桌面
2、在Linux防火墙中放行远程桌面端口(默认端口初始值为5900+连接ID)并在被远程服务器中安装配置VNCServer
3、在Linux安装远程连接包
[root@admin /]# yum -y install rdesktop
[root@admin /]# yum -y install tsclient
4、在应用程序->Internet->打开终端服务器客户机
5、点击Add Connection,选择VNC,依次填写Name、Host、Password
其中Host填写格式为:IP:连接ID
6、保存配置后,在主界面双击刚才保存的会话配置即可
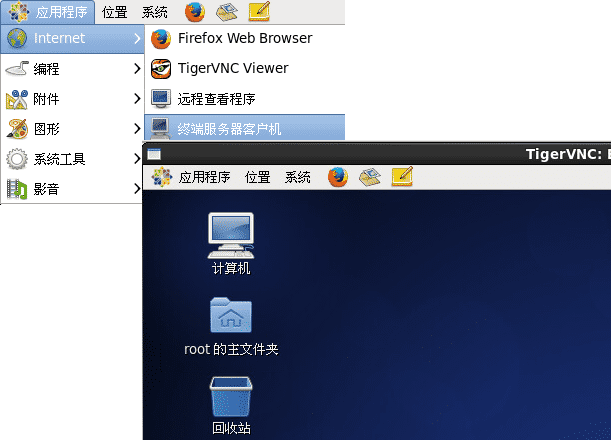
退出全屏
在Linux中不管是远程Windows还是Linux,如果出现全屏,不知道如何退出全屏时,可使用以下方法
1、Linux远程Linux
使用 F8 键,此时会弹出VNC菜单,点击"Exit Viewer"或去掉"Full Screen"前面的勾选即可
2、Linux远程Windows
使用组合键Crtl+Alt+Enter即可退出全屏
常见错误
1、输入的用户名和密码均正确,但登录却一直提示"xrdp_mm_process_login_response: login failed",查看xrdp日志提示报错信息如下所示:
[root@admin xrdp] vim /var/log/xrdp-sesman.log
[20181107-09:17:36] [INFO ] scp thread on sck 7 started successfully
[20181107-09:17:36] [INFO ] ++ created session (access granted): username root, ip x.x.x.x:57714 - socket: 7
[20181107-09:17:36] [INFO ] starting Xvnc session...
[20181107-09:17:36] [ERROR] X server -- no display in range is available # 报错信息
这个报错是因超过最大连接数据导致,解决方案如下所示:
[root@admin xrdp] ps -ef | grep xrdp | grep -v grep | awk '{print $2}' | xargs kill -9
[root@admin xrdp] vim /etc/xrdp/sesman.ini
MaxSessions=100 # 最大会话连接数
[root@admin xrdp] service xrdp restart
或
[root@admin xrdp] vim /etc/xrdp/sesman.ini
MaxSessions=10 # 最大会话连接数
KillDisconnected=1 # 修改为1,则表示断开连接后自动注销
IdleTimeLimit=1800
[root@admin xrdp] service xrdp restart
以上就是本文的全部内容,希望对大家的学习有所帮助,也希望大家多多支持奥多码。